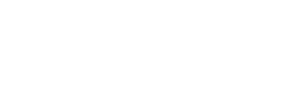笔记本电脑连不上 WiFi 的常见原因
笔记本电脑连不上 WiFi 可能由多种原因导致,以下是一些常见的情况:
WiFi 开关未开启:部分笔记本电脑设有专门的 WiFi 开关,如果未打开,就无法连接 WiFi 网络。
无线网卡驱动问题:无线网卡驱动未安装、安装不正确或驱动版本过旧,可能导致笔记本无法正常识别或连接 WiFi 网络。
网络设置问题:例如 IP 地址冲突、DNS 配置错误等,都可能影响网络连接。
路由器故障:路由器信号不稳定、设置错误、过热或硬件故障等,会导致笔记本无法连接 WiFi。
系统代理服务器设置:系统默认开启代理服务器可能会影响网络连接。
系统更新问题:某些系统更新可能会导致 WiFi 连接出现故障。
笔记本距离路由器过远或障碍物过多:信号衰减严重,导致无法连接或连接不稳定。
笔记本被网络设备屏蔽:在公司等场所,可能会被网管设备屏蔽,禁止私人电脑接入网络。
如何排查笔记本电脑无法连接 WiFi 的问题
排查笔记本电脑无法连接 WiFi 的问题可以按照以下步骤进行:
首先,确保 WLAN 已打开。选择任务栏右侧的“无 internet 连接”图标,确保已打开 Wi-Fi。同时,要确保飞行模式处于关闭状态。
查看网络列表中是否显示了您认识和信任的 Wi-Fi 网络。如果有,尝试连接。如果显示“已连接”,可以先断开连接,稍等片刻后再次连接。
尝试使用不同的频段连接到网络。许多消费者 Wi-Fi 路由器在 2.4 GHz 和 5 GHz 两个不同网络频带进行广播,它们在可用 Wi-Fi 网络列表中会显示为单独的网络。如果您的可用 Wi-Fi 网络列表包括这两个频段,尝试连接到其他频段。
请确保笔记本电脑上的物理 WLAN 开关已打开。通常,当它处于打开状态时,指示灯会亮起。
运行网络疑难解答程序。网络疑难解答有助于诊断和解决常见的连接问题。选择“开始”按钮>“设置”>“网络 & Internet”>“状态”,在“更改网络设置”下面,选择“网络疑难解答”,按照疑难解答中的步骤进行操作,查看是否修复了问题。
重启调制解调器和无线路由器。这有助于创建到 Internet 服务提供商的新连接。执行此操作时,连接到 Wi-Fi 网络的每个人都将暂时断开连接。重启调制解调器和路由器所需的步骤可能会有所不同,但一般步骤如下:从电源上拔下路由器和调制解调器的电源线,某些调制解调器有备用电池,如果拔出调制解调器且灯保持打开,请从调制解调器中删除电池。等待至少 30 秒左右,将调制解调器重新插上电源,待其灯停止闪烁,再将路由器重新插上电源。等待几分钟,让调制解调器和路由器完全接通电源。通常,可以通过查看两台设备上的状态指示灯来判断它们是否已准备就绪。在电脑上,尝试重新连接。
缩小问题的根源。如果任务栏右侧显示“Wi-Fi 已连接”图标,请访问其他网站。如果网站能打开,则特定网站可能存在问题。如果无法连接到另一个网站,在另一台笔记本电脑或手机上,尝试连接到同一网络。如果可以连接,问题的根源可能是由于当前设备导致的。如果无法连接到任何设备上的网络,查看 Wi-Fi 路由器的连接是否有问题。使用 ping 测试执行此操作。在任务栏上的搜索框中,键入“命令提示符”,选择“以管理员身份运行”,在命令提示符处,键入“ipconfig”,然后选择“输入”。在结果中查找 Wi-Fi 网络的名称,然后查找该 Wi-Fi 网络的“默认网关”旁边列出的 IP 地址。例如:192.168.1.1。在提示符下,键入“ping DefaultGateway”然后选择“Enter”。例如,键入“ping 192.168.1.1”并选择“Enter”。如果收到回复,说明有连接到 Wi-Fi 路由器的连接,可能是调制解调器或 ISP 存在问题。如果没有收到来自路由器的答复,尝试使用以太网电缆将电脑直接连接到调制解调器,如果可以使用以太网电缆连接到 internet,则确认连接问题是由 Wi-Fi 路由器导致的。请确保已安装最新的固件,并查看路由器的文档。
运行网络命令。尝试运行这些网络命令以手动重置 TCP/IP 堆栈、释放和续订 IP 地址,以及刷新并重置 DNS 客户端解析程序缓存。在任务栏上的搜索框中,键入“命令提示符”,选择“以管理员身份运行”,按照列出的顺序运行以下命令:键入“netsh winsock reset”,然后选择“Enter”;键入“netsh int ip reset”,然后选择“Enter”;键入“ipconfig/release”,然后选择“输入”;键入“ipconfig/renew”,然后选择“输入”;键入“ipconfig/flushdns”,然后选择“输入”。
笔记本电脑 WiFi 连接故障的解决方法
以下是一些可能解决笔记本电脑 WiFi 连接故障的方法:
检查任务栏的网络图标设置。鼠标在任务栏右击,选择任务栏设置,然后在通知区域里找到打开或关闭系统图标,找到网络图标选项,将其打开,此时就可以在右下角看到图标了。
如果任务栏图标显示地球或有黄色感叹号,在右方服务程序里面找到 WiFi 服务。任意点选一个服务,然后按 W 键即可定位到以 W 开头的服务区域,找到“WLAN Auto config”选项,查看是否有开启,并将其设置为自动,再将其启动,待显示正在运行时,再进行 WiFi 连接试试。
检查 WiFi 网卡驱动。右击“我的电脑”,选择“设备管理器”,在右边区域里查看“网络适配器”里是否有黄色的感叹号存在,确认是否是 WiFi 网卡驱动未装。在上面右击选择安装驱动进行处理。
对于外接 WiFi 网卡的情况,可以将 WiFi 网卡重新插拔一下试试。一般外接 WiFi 网卡都会有指示灯显示,查看其是否闪烁。灯亮证明其可以正常工作,若无反应,也有可能是损坏了。
重新启动笔记本电脑以尝试解决网络连接问题。
通过检查笔记本电脑的物理 WiFi 开关或功能键(如 Fn + F2、F3 等)确保您的 WiFi 已启用,确保飞行模式已关闭。
确保您安装了最新的 Windows 更新。
将 BIOS 设置恢复为默认值或更新笔记本电脑的 BIOS。
不同品牌笔记本电脑连不上 WiFi 的特殊情况
不同品牌的笔记本电脑在连接 WiFi 时可能会有一些特殊情况:
戴尔笔记本:可能会出现无线网卡指示灯未开启、无线网卡未安装或损坏等问题。可以通过特定的快捷键或者开关来开启或关闭无线功能,进入设备管理器查看无线网卡的状态,如果有黄色感叹号则需要重新安装驱动,没有无线网卡则可能需要检修更换。
宏碁笔记本:系统更新后可能会出现无法连接 WiFi 的情况,此时可以联系宏碁支持获取驱动程序列表并安装相应驱动。
笔记本电脑系统更新对 WiFi 连接的影响
系统更新有时会对笔记本电脑的 WiFi 连接产生影响:
例如在 Windows 11 更新后,可能会出现 WiFi 驱动程序消失,导致 WiFi 连接丢失的情况。
Windows 10 更新后,也可能出现无法连接无线网络的问题。此时可以通过系统桌面按“Win+R”打开运行,输入相关命令,打开系统信息程序窗口提供相关信息,或者在命令行窗口中复制粘贴特定命令并回车,获取相关内容进行排查和解决。
笔记本电脑无线网卡驱动与 WiFi 连接的关系
无线网卡驱动在笔记本电脑的 WiFi 连接中起着至关重要的作用:
无线网卡驱动未安装或安装不正确,笔记本电脑可能无法识别或连接到 WiFi 网络。
驱动版本过旧可能导致 WiFi 连接不稳定、速度慢或出现频繁断开的情况。
您可以先确认笔记本电脑所使用的无线网卡的厂牌和型号,然后可以尝试至无线网卡厂商官网寻找对应无线网卡驱动,将无线网卡驱动更新到公版最新。