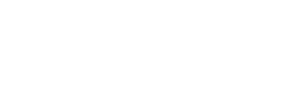电脑没有声音的常见原因
电脑没有声音可能由多种原因导致,以下是一些常见的情况:
音量设置问题:电脑的音量控制器可能被意外静音或设置成了非常低的音量。这是最常见也最容易被忽视的原因之一。比如,可能在操作过程中误触了静音键,或者将音量滑块拖到了最低位置。
音频设备选择错误:系统可能没有正确选择要使用的音频输出设备,例如本应使用扬声器却选择了耳机,或者反之。
声卡驱动故障:声卡驱动程序出现问题,如驱动版本过旧、损坏或与系统不兼容,都可能导致声音无法正常输出。
软件冲突:某些新安装的软件可能与音频驱动或系统的音频设置产生冲突,影响声音的正常播放。
系统故障:操作系统本身出现问题,如音频服务异常、系统文件损坏等,也会导致电脑没有声音。
硬件问题:包括音频接口损坏、音箱或耳机故障、声卡损坏等硬件方面的问题。
BIOS设置错误:在BIOS中对音频相关的设置有误,可能导致电脑没有声音。
病毒感染:部分病毒可能会破坏音频文件或相关的驱动程序,从而造成声音异常。
电脑声卡驱动故障导致无声的解决办法
当电脑声卡驱动出现故障导致无声时,可以尝试以下解决方法:
首先,右键点击“我的电脑”选择“管理“找到”设备管理器”。
在声音、视频中找到声卡驱动,点击右键“卸载”在弹出的窗口中选择“确定”。
打开驱动人生,选择“驱动管理-立即扫描”在扫描结果窗口中选择出现的声卡驱动,点击驱动下拉列表选择驱动版本进行下载安装。
最后等待驱动安装,安装成功后播放音频进行检查。
电脑系统设置影响声音的排查步骤
如果怀疑是电脑系统设置影响了声音,可以按照以下步骤进行排查:
检查静音键:查看电脑上是否有专门的静音按键或组合键被误触,导致声音被关闭。
检查音量设置:确保系统音量和应用音量都已调节至合适的水平。可以在任务栏托盘区找到音量图标,单击并调整音量。
检查默认音频设备:右键单击音量图标,选择 【打开声音设置】,在 【声音】 界面右侧点击 【声音控制面板】,检查是否正确选择了默认播放设备作为要使用的扬声器或耳机。
检查音频服务:确保音频服务正常运行,可通过相关设置或系统工具进行检查和修复。
检查BIOS/UEFI设置:进入BIOS/UEFI界面,查看音频相关设置是否正确。
运行音频疑难解答:选择“开始”>“设置”>“系统”>“声音”>“解决常见声音问题”,然后选择“输出设备”或“输入设备”。
电脑硬件问题造成无声的检测方法
对于电脑硬件问题导致无声的情况,可以采用以下检测方法:
检查连接线:首先检查主机与耳机或者音响的连接线是否松动、断线等情况。
检查电源和音量开关:确认音箱的电源是否打开,耳机或者音响的音量开关是否开到最小。
检查声卡与主板的连接:开箱检查声卡与主板上的插槽是否接触良好。可以用橡皮擦清洁声卡的金手指后再插回去。
对于安装新硬件后出现的无声问题:重新更新冲突的驱动,在BIOS中改变各自的中断以消除冲突,或者更换硬件。
对于BIOS错误设置导致的无声:找到BIOS声卡选项将其改回正确设置,将BIOS恢复默认化,或者对BIOS进行放电操作。
对于电脑突然无声的情况:回忆是否打开过可能导致冲突的软件,重新安装声卡驱动,检查声卡是否损坏。
对于病毒导致的无声:若病毒感染音频文件,可从杀毒软件备份目录还原,或从其他正常电脑拷贝文件替换,也可删除驱动后重新安装。
对于电脑右下角没有小喇叭图标的情况:若声卡有问题,可通过设备管理器查看并更新驱动;若为设置问题,可在控制面板中进行相关设置。
电脑外接音频设备故障与无声的关系
电脑外接音频设备故障可能会导致电脑没有声音,常见的情况有:
外接扬声器本身存在问题:将扬声器连接到其他设备,如手机、MP3 播放器或其他计算机,如果在其他设备上也无法正常工作,可能需要联系扬声器制造商进行修复。
连接问题:检查外接音频设备与电脑的连接是否牢固,接口是否插对。
系统设置问题:确保系统中已将外接音频设备设置为默认输出设备。可以选择 开始 > 设置 > 系统 > 声音进行设置。
驱动问题:可能需要更新外接音频设备的驱动程序,以确保其与电脑系统兼容并正常工作。
运行音频疑难解答:选择“开始”,搜索并打开 音频疑难解答,选择 查找并修复播放声音问题,然后选择 下一步,按屏幕上的说明完成该过程。